繼上次寫了一篇EDiMAX IC-7100w的IPCAM簡單開箱文
這次還能夠再寫一篇有關於IPCAM的開箱文要先感謝xfastest
那就廢話不多說,直接進入先的主題,請繼續往下看圖
這次EDiMAX IC-3115W這款IPCAM也是雲端無線網路攝影機
在包裝上可看到所主打的是三年保固,一年到府收見維修
現在這個時代已經是人手一隻行動手持裝置,不管是手機還是平版,又加上上網吃到飽費率一直在下修
可以讓使用者透過無線網路,操作所使用的iOS平台或是Andriod平台來監看操作環境的動向。
包裝上簡易有簡易的說明圖解,讓消費者能夠明白這東西可以如何來做加值運用。
包裝上的產品規格說明。
IC-3115W本體,中間黑色部分是鏡頭
下方兩個LED指示燈為電源、網路信號燈
配有一隻2dBi無線網路天線。
背部則是有WPS/RESET鍵,讓你輕鬆設定網路環境,更改設定值
DC電源插座以及RJ-45網路孔,這些目前就無法走無線的了XD
包裝配件內的變壓器。
附一條大概一米多一些些的網路線材。
腳座,可讓固定在你想要固定的位置。
組裝完畢後的實體圖。
過電後,電源LED燈呈現藍色,網路信號LED信號燈呈現綠色。
一開始要設定建議先走實體線路會較方便。
安裝EdiView Finder 可以快速抓取到你網域內的EDiMAX IPCAM
第一次設定會顯示找不到,因為IC-3115W是無線IPCAM
會出現「你想要用無線網路來連結嗎?」的訊息。
前面有建議第一次用有線網路設定,因此一下子就可以找到了,由於現在的無線IP分享器都有DHCP的功能
會指派一組動態的IP給你的IPCAM在環境網域內來做使用。
由於本人算是在機房內工作,比較常使用的還是電腦
因此在Windows平台上安裝監看軟體,來監視重點區域。
開啟後,可發現到軟體能支援到16路IPCAM網路攝影機
目前還沒有做任何設定,因此看不到任何畫面
可從板手ICON的攝影機設定來做畫面配置。
點進來,軟體能夠馬上幫你更新同網域內的IPCAM
並可設定畫面要在哪個頻道顯示,進行調整
可設定指定排程錄影。
也可設定週循環排程錄影。
位移事件觸發設定。
設定好以後就能夠在監控畫面觀看到你設定的頻道畫面,畫面真的很清晰可見。
設定錄影影像存放位置以及是否循環覆蓋錄影。
當事件觸發,也可透過E-mail來通知主人。
設定密碼畫面
IPCAM相關資訊
當然也可以從網頁上做設定,只要在網頁上輸入IP位置
若忘了IP,可從Finder
輸入一下上面所講的安全性密碼即可進入。
也可從網頁上做瀏覽鏡頭另外一的世界。
一些設定也都可以在網頁上做設定。
接下來就要講到手持行動裝置,以目前多數人使用的是iOS以及安卓系統居多
小弟手上就一個安卓手機 SAMSUNG的Galaxy Nexus
而也特地去搞到最新的4.2版本來進行測試
ROOT設定幾樣東西就收到OTA 4.2了
更新完畢後為最新的4.2.1版本
因為先前有寫過IC-7100W,所以已經有在手機上安裝APP了
如果是第一次進入,出現這個畫面是正常的
因為還沒有在手機內儲存設定IPCAM的設定。
軟體會先搜尋網域內EDiMAX的IPCAM
搜尋成功會顯示出IPCAM的編號
也可在這邊做些簡易的設定
由於本人是有自己的domain再配合路由器的NAT架構
因此iCloud則沒有採用,想了解這方面的朋友只好說聲抱歉
用手機觀看也還蠻清晰順暢的。
觸發位移紀錄事件。
這台EDiMAX IC-3115w,在售價上可以說是相當親民
一開始覺得這麼便宜,畫質跟錄影品質會不會大打折扣
但實際用起來卻是令我驚艷,以2990的市價來看,相當超值
就連辦公室的新科爸爸們也想買一組回家,透過網路來看看小寶貝們的狀況
然而很長的文章就到這邊告一段落,基本上都在做功能介紹
有興趣的朋友們也可以入手一組來用用看,希望這一連串的文章對你有幫助,謝謝大家。




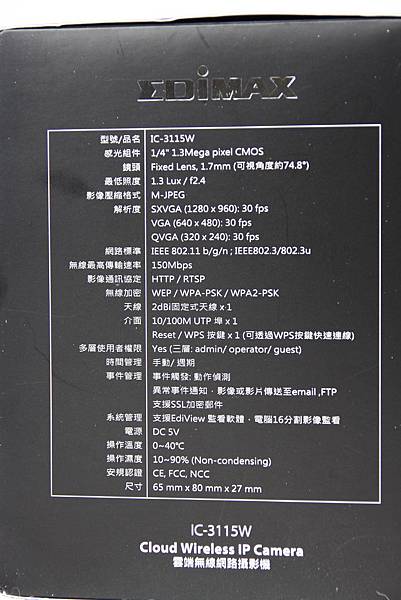









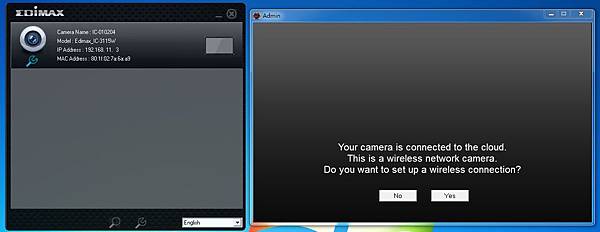
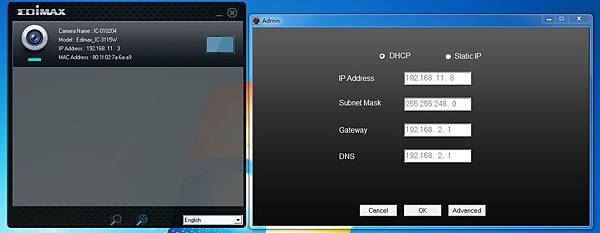

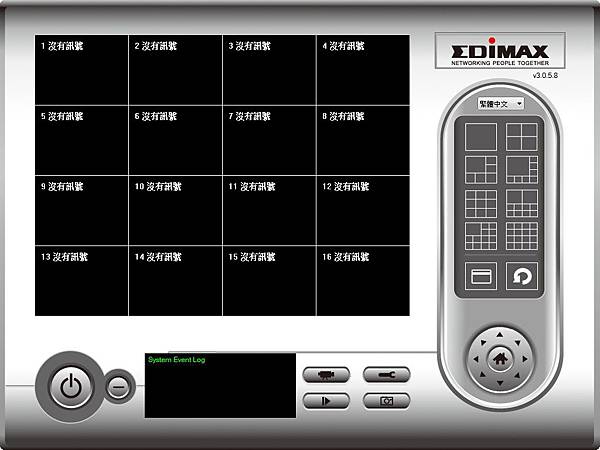

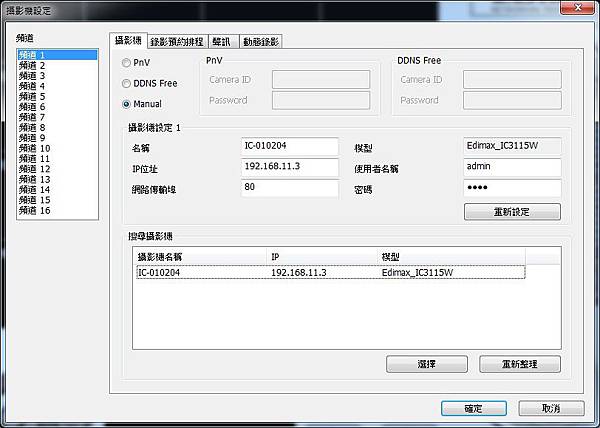


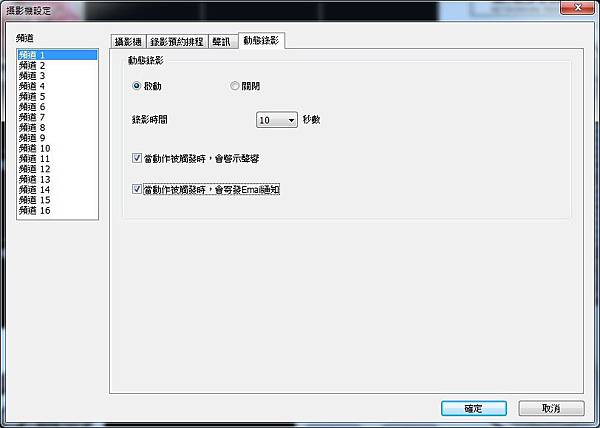
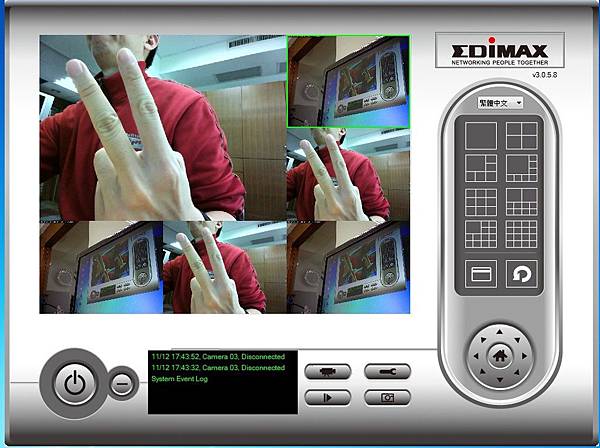
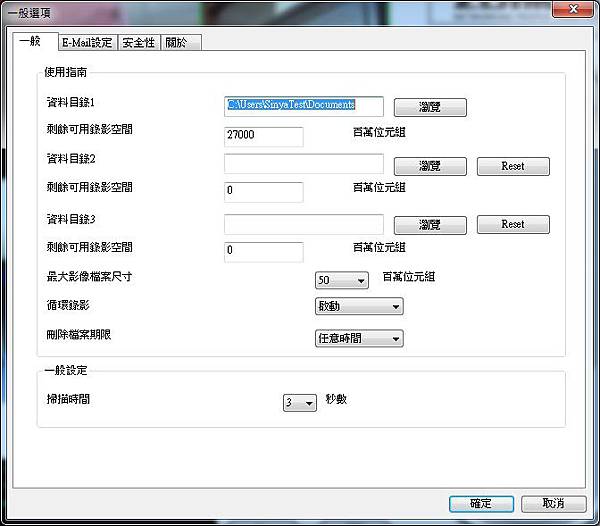
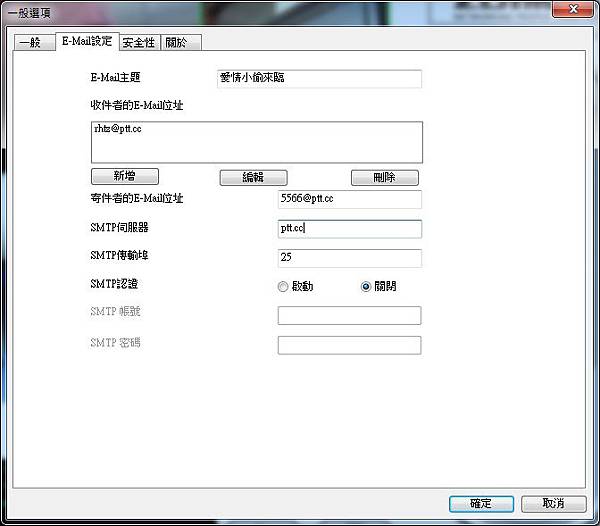
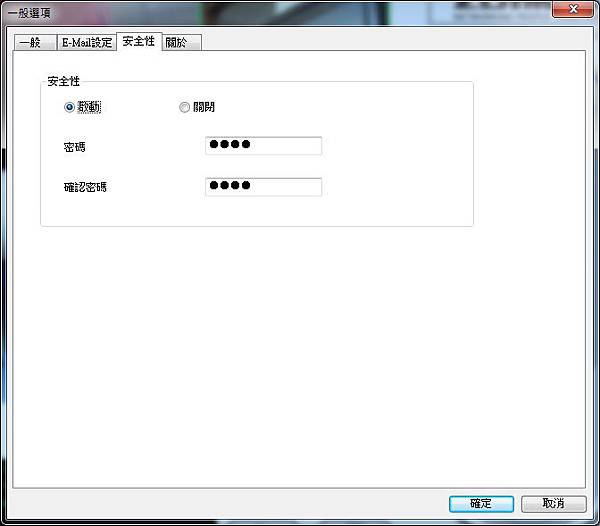
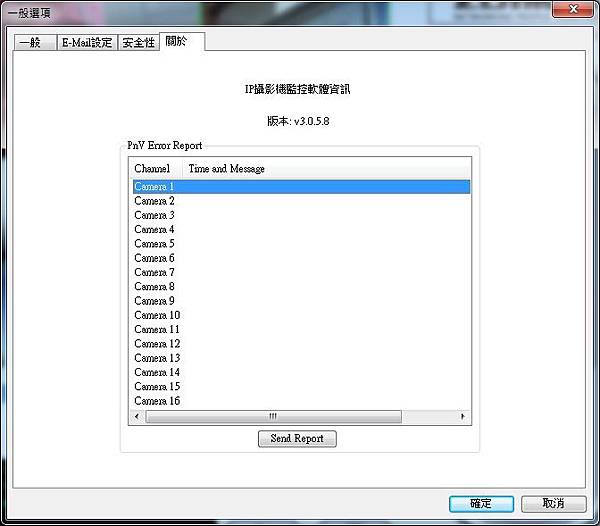
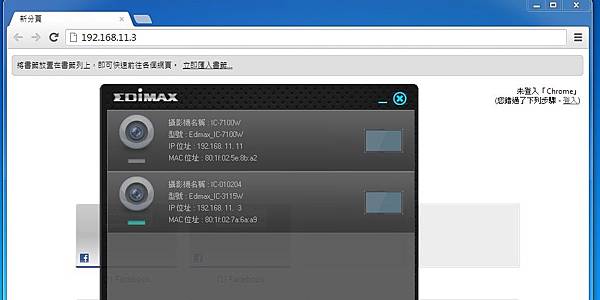

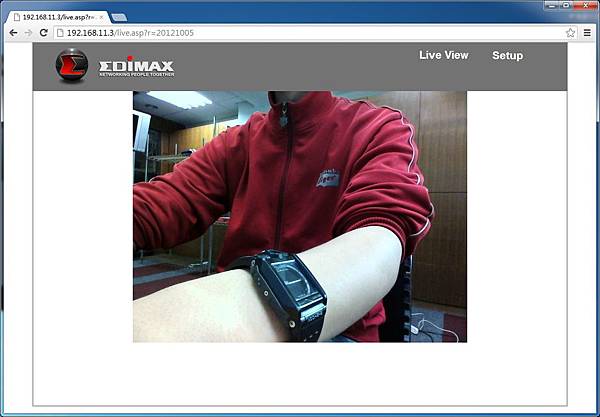
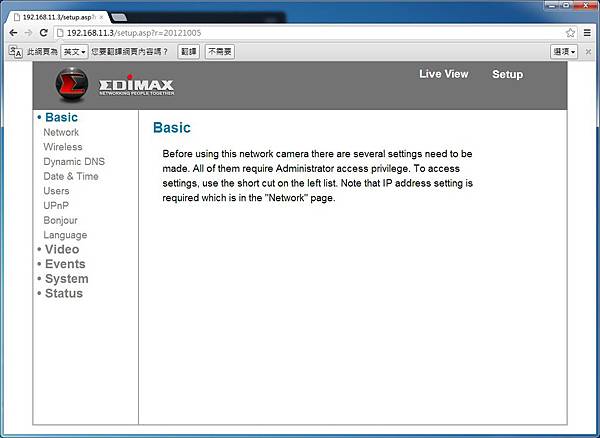
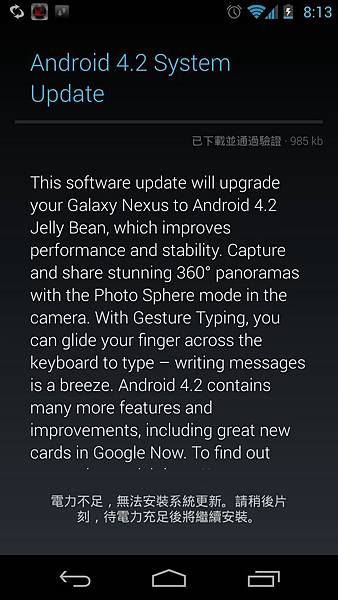
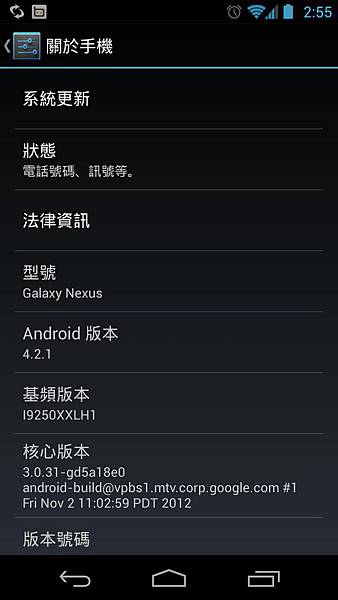

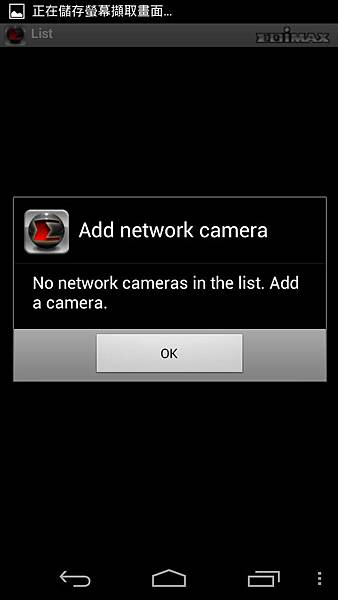
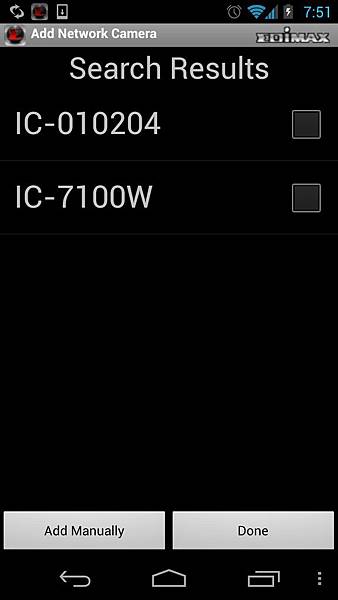
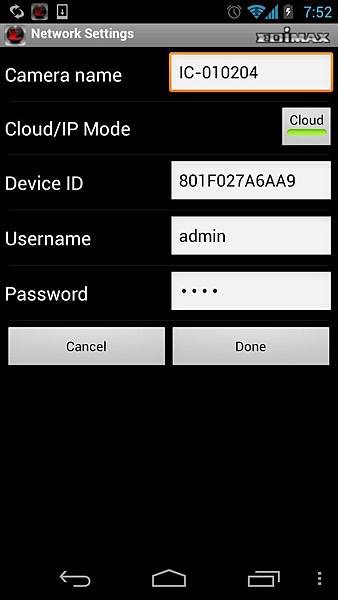

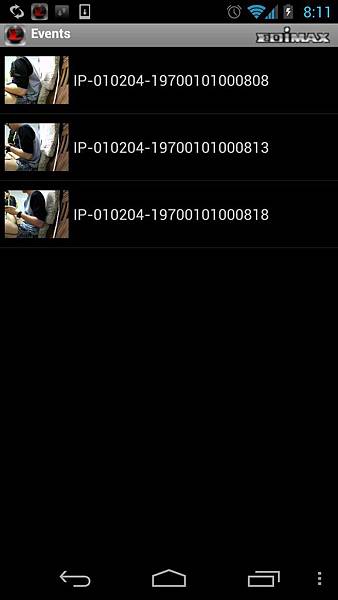


 留言列表
留言列表



 {{ article.title }}
{{ article.title }}